
Git GUI란?
먼저 Git이란 버전 제어 시스템(VCS) 중 하나이다. 모든 프로젝트는 코드를 저장하고 관리하기 위해 Git 리포지토리를 구현한다.
Git을 사용하면 코드 작성이 쉬워지고, 유용한 통합 기능을 제공하므로 보다 쉽게 협업이 가능하다.
Git GUI(Graphical User Interface)란 명령이나 작업을 이해하기 쉽도록 Git 히스토리를 시각화해주는 도구이다.
대표적으로 깃크라켄(GitKraken), 소스트리(Source Tree), Github 데스크탑 등이 있다. 이 중 깃크라켄 사용법에 대해 알아보자.
(UI가 제일 간결하고 무료 기능이 많다.)
GitKraken 사용법
1. 설치
Free Git GUI for Windows, Mac, Linux | GitKraken
Unleash GitKraken, the free Git GUI for Windows, Mac & Linux! This intuitive Git GUI simplifies and streamlines Git processes.
www.gitkraken.com
위 사이트에서 OS에 맞는 설치파일을 다운로드를 한다.
깃크라켄은 무료로 이용 가능하며 유료버전(pro)도 지원하고 있다. 그러나 무료버전으로도 충분히 많은 기능을 활용할 수 있다. 학생이라면 깃허브 계정을 연동해 pro 혜택도 받을 수 있다.
Pro 버전은 Private Repository를 관리할 수 없기 때문에 필요하다면 구매를 해야한다.
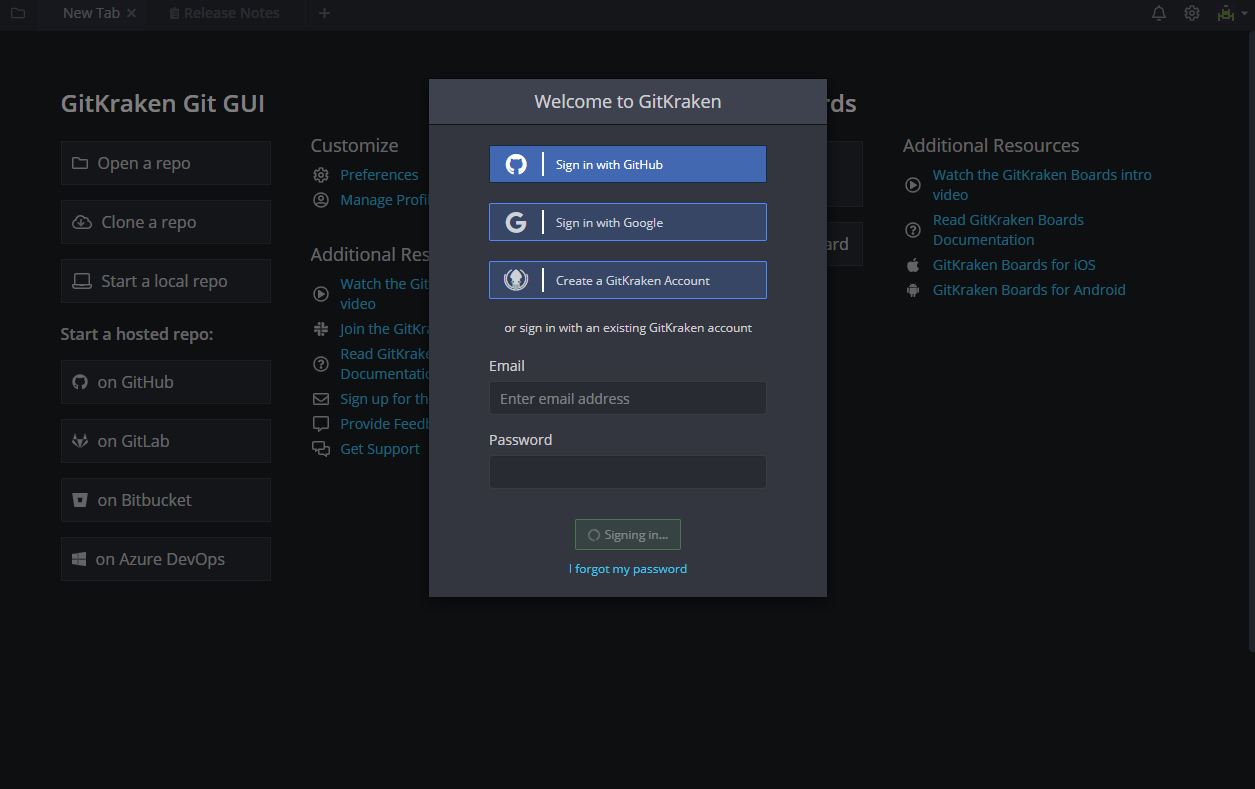
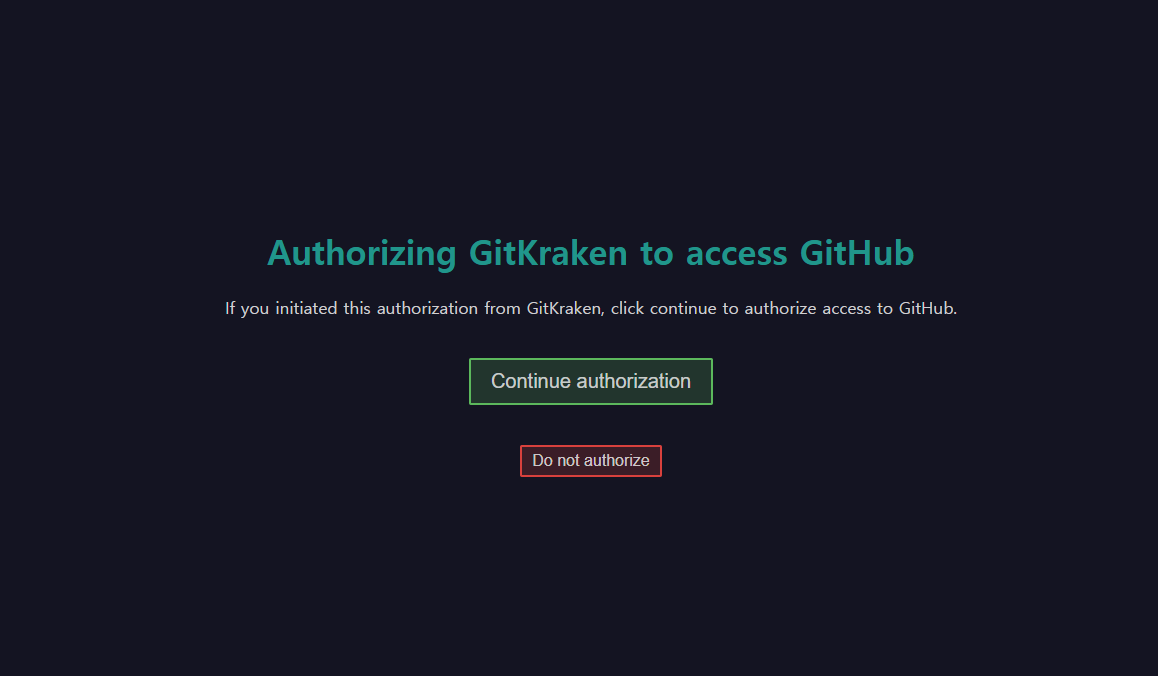
설치하면 위와 같은 이미지가 뜨며 로그인 또는 회원가입을 하라 뜬다.
깃허브와 연동시키는 것을 선택하면 접근을 허용할 지 뜬다.
2. 프로젝트 불러오기, 생성
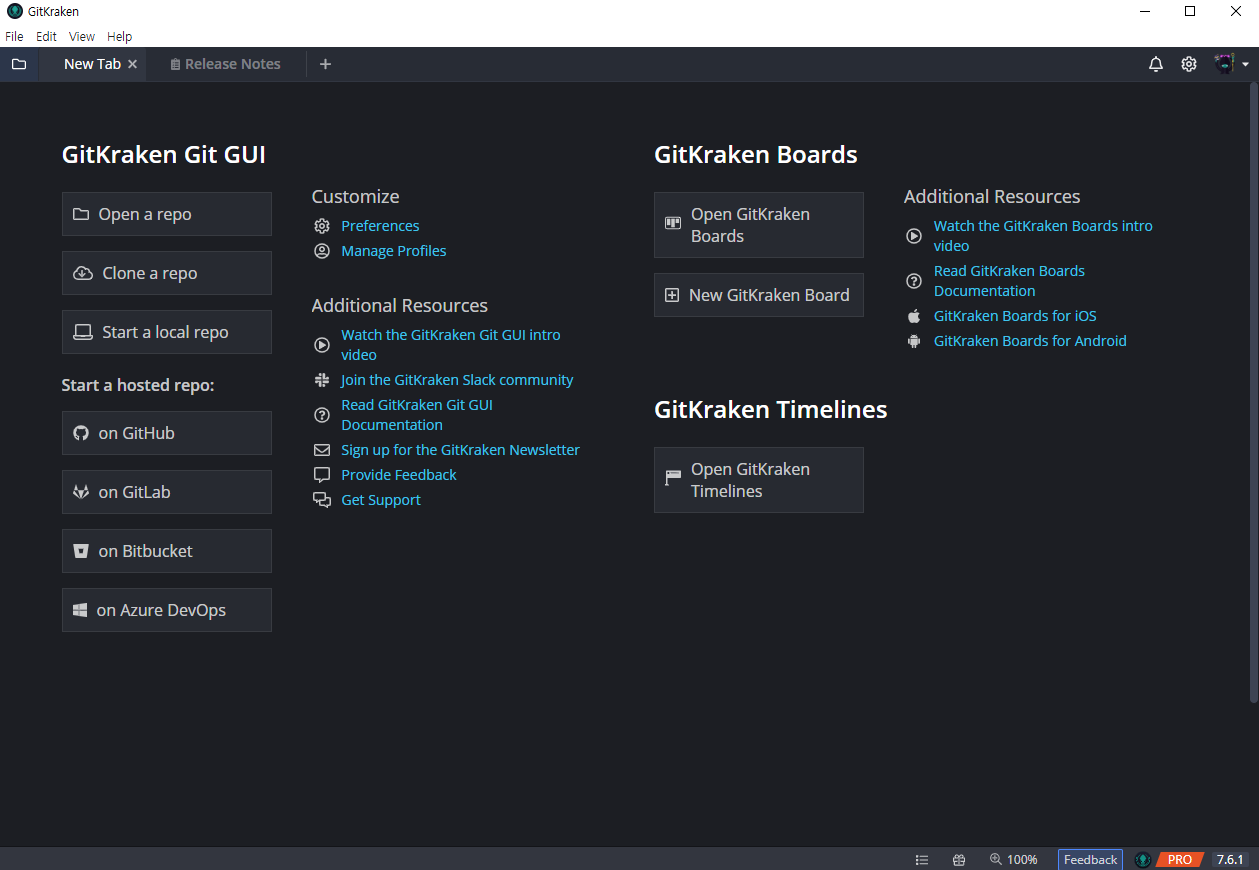
프로필을 생성한 뒤 뜨는 첫 화면이다. (프로필 생성 후 다음으로 안넘어가지면 그냥 껐다 키면 된다.)
Open a repo를 클릭하면 다음과 같이 뜬다.
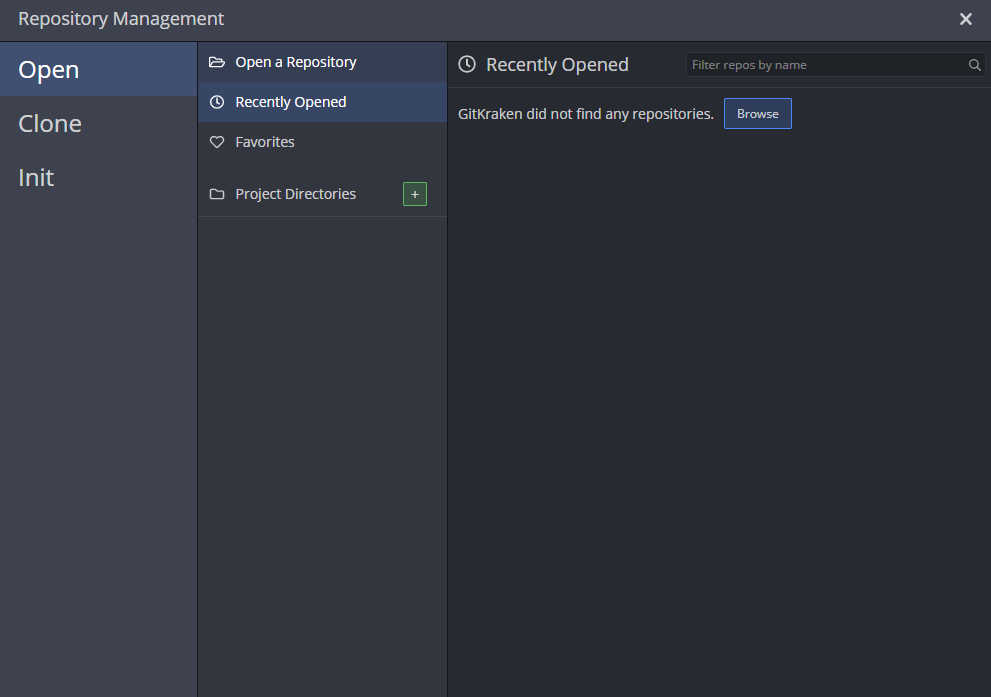
- Open : 로컬에 저장되어있던 리포지토리를 불러올 수 있다. 단, 해당 폴더는 git init이 되어있어야 하며 그렇지 않으면 불러오는데 실패했다는 창이 뜬다.
- Clone : remote 저장소에서 깃을 가져올 수 있다.
- Init : 프로젝트를 깃크라켄 내에서 생성할 수 있다. 로컬에 프로젝트 디렉토리 생성과 동시에 GitHub에 업로드 된다.
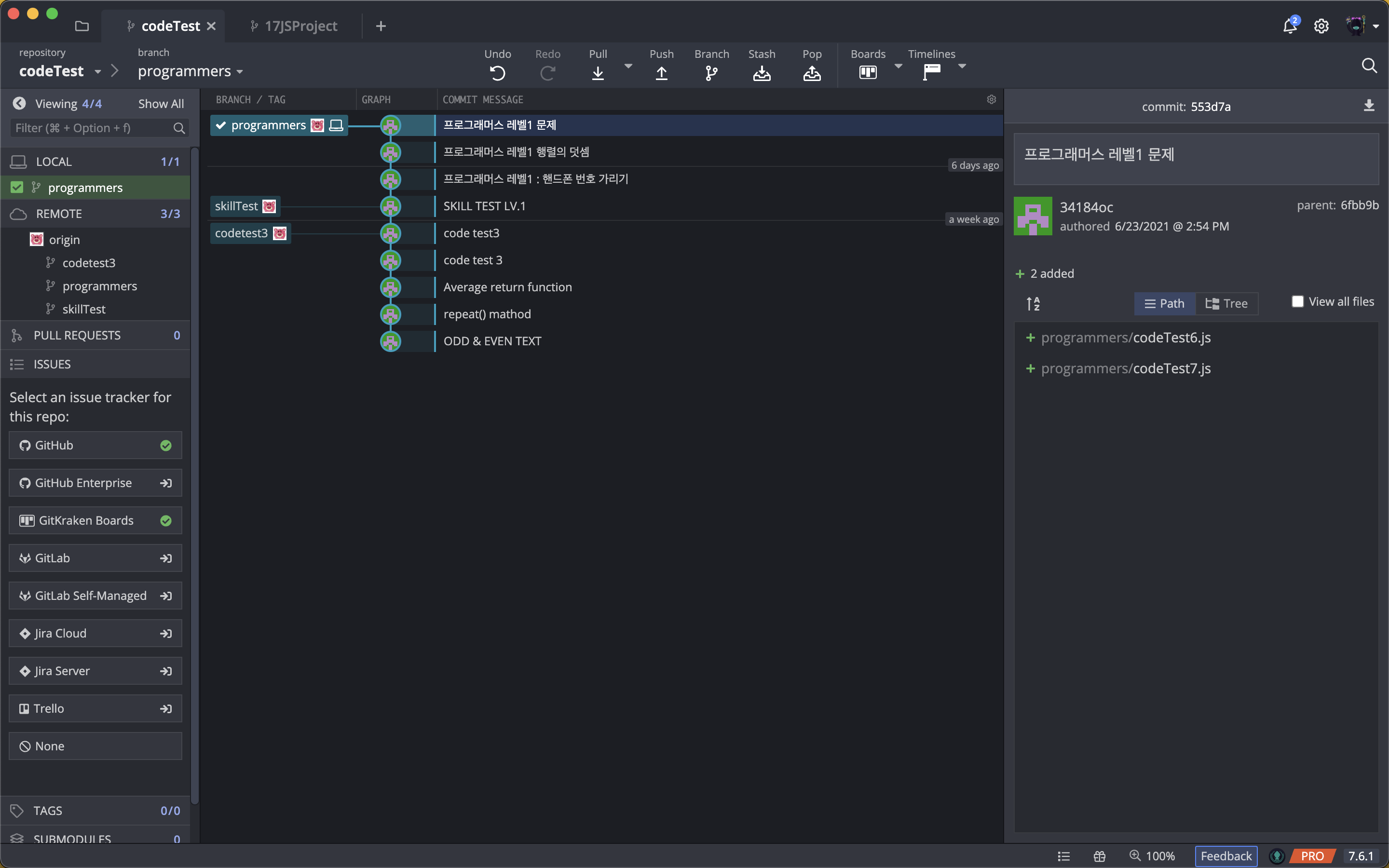
깃크라켄 실행 화면에서 현재 내 깃 히스토리를 볼 수 있다. 전체적인 사용법은 터미널을 사용하는 방법과 유사하다.
제일 많이 사용하는 기능만 간추려보았다.
왼쪽 영역

각종 정보들을 볼 수 있는 영역이다.
- LOCAL : 현재 로컬 저장소 상태를 확인할 수 있다.
- REMOTE : 원격 저장소를 확인할 수 있다. 연결 된 브런치를 더블클릭시 해당 브런치로 checkout할 수 있다.
- PULL REQUESTS : 깃 크라켄 안에서 풀리퀘 요청을 할 수 있다.(안되는 GUI도 있다.) 에러가 발생할 경우 깃크라켄에 대한 권한을 부여해주면 된다.
- 이외 사실 쓸 일이 거의 없지만 연결된 Github 상태를 확인하는 등의 기능도 있다.
- 현재 연결된 브런치를 삭제하고 싶다면 다른 브런치로 checkout한 뒤에 우클릭에서 delete할 수 있다.
가운데 영역

깃 히스토리를 볼 수 있는 부분이다.
- Undo : 작업 내역을 취소할 수 있다.
- Pull : 원격 저장소의 깃을 pull할 수 있다. 옆의 삼각형 아이콘을 클릭해 어떻게 불러올 것인지 정할 수 있다.
- Push : 변경 된 내역을 연결되어있는 저장소 혹은 브런치로 push할 수 있다.
- Branch : Branch를 새로 생성할 수 있다. origin remote에 연결되어있지 않다면 로컬 저장소에 Branch가 생겨버리기 때문에 push를 해도 변경사항이 없다고 뜰 수 있으니 주의해야한다.
오른쪽 영역
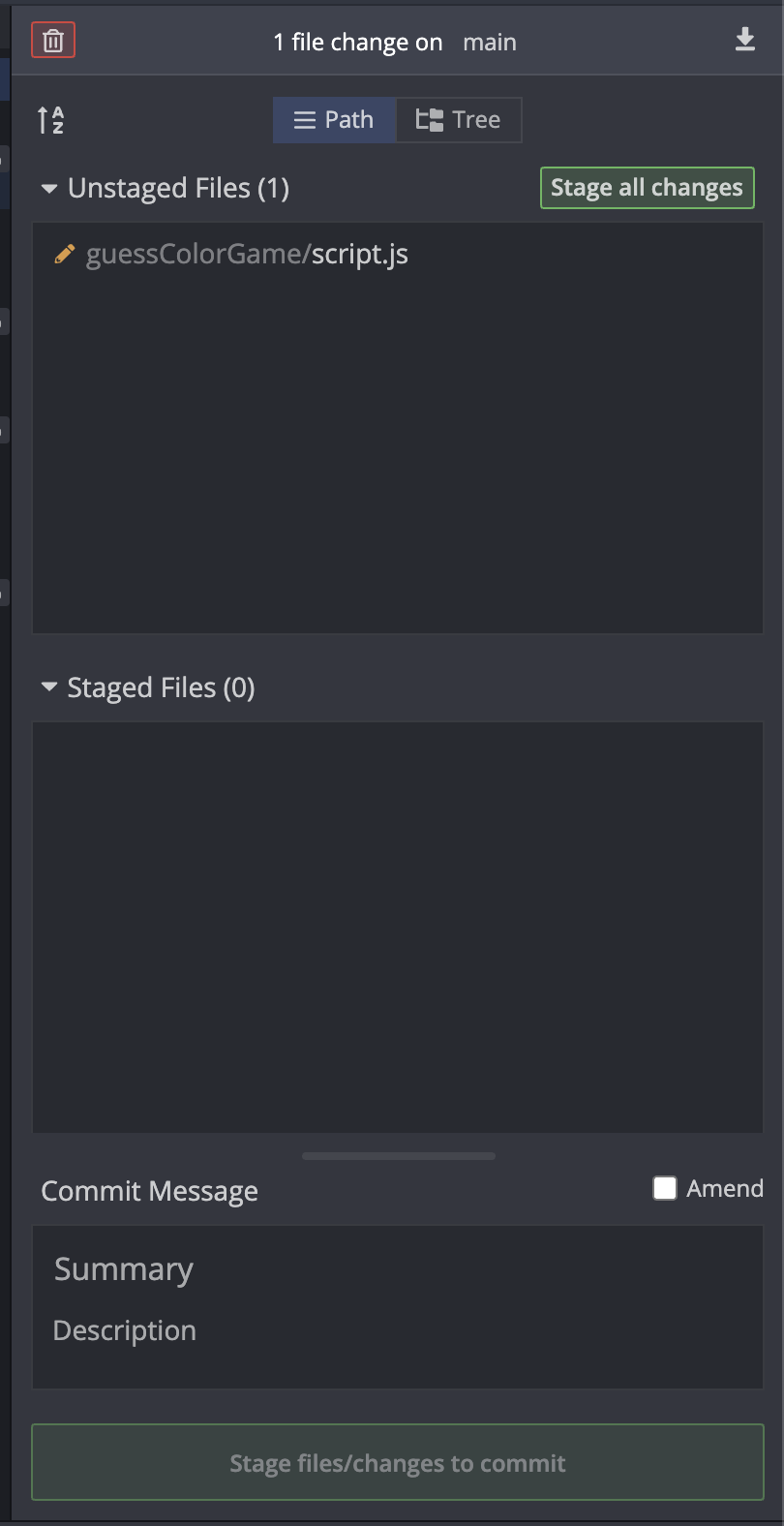
변경사항을 저장할 수 있다.
- View Change를 누르면 변경된 사항을 볼 수 있다.
- Stage all changes를 클릭하면 변경사항이 반영된다.
- Commit Message를 작성한다. Summary는 commit -m ""에 적는 부분이라 생각하면 된다.
- 이후 push를 클릭한 뒤, 성공하면 GitHub로 가 merge해주면 된다.
